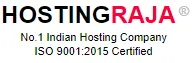Exploring Hyper-V Servers – Microsoft’s Virtualization Marvel for Windows Servers
* Hyper-V allows for efficient server consolidation, enabling multiple virtual machines to run on a single physical server. This can lead to cost savings and improved resource utilization.
* Hyper-V provides robust security features, including secure boot, shielded virtual machines, and host-based protection, to help protect against threats and safeguard sensitive data.
what is Hyper-V server:
1) Hyper-V Server stands as a standalone, hypervisor-driven server virtualization solution developed by Microsoft. This bare-metal hypervisor is freely available and grants you the capability to construct and oversee virtual machines on a solitary physical server.
2) Hyper-V Server is optimized for virtualization and is designed to provide a reliable and efficient platform for running virtual machines.Hyper-V Server includes a range of features that are designed to make it easy to create and manage virtual machines. These features include support for live migration, virtual networking, and the ability to create and manage virtual hard disks.
3) Hyper-V Server also includes tools for monitoring and managing the performance of virtual machines, as well as backup and recovery options.Hyper-V Server is a popular choice for virtualization in enterprise environments, particularly in organizations that already use Microsoft technologies such as Windows Server and System Center. It provides a reliable and efficient platform for running virtual machines, and it is designed to be easy to manage and maintain.
4) In summary, Hyper-V Server represents a robust and adaptable hypervisor-driven server virtualization solution, empowering you to establish and oversee virtual machines on a solitary physical server.
Hyper-V Server Installation and Setup:
Hyper-V Server stands as an independent hypervisor-driven server virtualization offering by Microsoft, designed to facilitate the creation and administration of virtual machines on a solitary physical server. Below, you’ll find a detailed walkthrough on the installation and setup process
Step-by-Step Guide
1)Download Hyper-V Server:
You can download the latest version of Hyper-V Server from the Microsoft website. It’s a free download, and you can choose the version that matches your server hardware.
2) Generating a bootable USB drive:
After obtaining the Hyper-V Server ISO file, the next step involves crafting a bootable USB drive for the installation process. Utilize software such as Rufus or the Windows USB/DVD Download Tool for this purpose.
3) Deploy Hyper-V Server:
Adhere to the prompts displayed on the screen to deploy Hyper-V Server onto your server. Throughout the deployment procedure, you will be prompted to make selections such as language preference, time zone, and other fundamental configurations.
4) Configure networking:
Once the installation is complete, you’ll need to configure the networking settings. Hyper-V Server supports both physical and virtual network adapters. You can use the Server Configuration tool or the PowerShell command line to configure the network settings.
5) Create virtual machines:
Once the Hyper-V settings are configured, you can create virtual machines. You can use the Hyper-V Manager console to create virtual machines and configure their settings.
6) Deploy the operating system:
Once the virtual machine settings are configured, you can install the operating system on the virtual machine. You can use an ISO file or a physical installation media to install the operating system.
7) Manage virtual machines:
After the virtual machine is installed, you can manage it using the Hyper-V Manager console or PowerShell. You can start, stop, or modify the virtual machine settings as needed.
Virtual Machine Networking in Hyper-V:
Here are some key elements of virtual machine networking within the Hyper-V environment
1) Virtual Switches:
A virtual switch serves as a software-based mechanism that facilitates communication between virtual machines and the external world. Within Hyper-V, there are three types of virtual switches: external, internal, and private. An external virtual switch links to a physical network adapter on the host machine. In contrast, an internal virtual switch allows virtual machines to communicate with each other and the host machine but not with external networks. A private virtual switch permits communication between virtual machines but isolates them from both the host machine and external networks.
2) Virtual Network Adapters:
A virtual network adapter represents a software-based network interface that virtual machines use to connect to the virtual switch and external networks. Hyper-V supports two varieties of virtual network adapters: synthetic and emulated. Synthetic network adapters offer superior performance but require the installation of integration services on the guest operating system. Emulated network adapters maintain compatibility with older guest operating systems but exhibit lower performance compared to synthetic counterparts.
3) Network Isolation:
Network isolation stands as a security feature that empowers you to control network traffic between virtual machines and between virtual machines and the host machine. Hyper-V implements network isolation through VLAN tagging, allowing you to assign virtual machines to distinct VLANs and manage network traffic accordingly.
4)Network Quality of Service (QoS):
Network QoS represents a feature that enables you to prioritize network traffic and allocate bandwidth to virtual machines based on their significance and resource demands. Hyper-V facilitates network QoS through Quality of Service policies, allowing you to define minimum and maximum bandwidth allocations for each virtual machine.
5) Virtual Machine Queue (VMQ):
VMQ is a hardware-assisted networking feature that enables virtual machines to receive network packets directly from the network adapter, instead of going through the host computer. VMQ can improve network performance by reducing the overhead on the host computer.
Storage options for Hyper-V virtual machines:
Hyper-V virtual machines require storage resources to store their virtual hard disks, snapshots, and configuration files
Here are some storage options for Hyper-V virtual machines:
1) Virtual Hard Disks (VHDs):
Virtual hard disks are files that store the operating system, applications, and data of a virtual machine. They can be stored on a physical disk or in a storage area network (SAN). Hyper-V supports various types of VHDs, including fixed-size, dynamically expanding, and differencing disks.
2) Pass-through Disks:
Pass-through disks are physical disks that are directly attached to a virtual machine. They provide direct access to the physical disk hardware, bypassing the virtualization layer. This can improve performance for certain workloads that require high I/O operations.
3) Cluster Shared Volumes (CSVs):
Cluster Shared Volumes (CSVs) are a feature in Hyper-V that allow multiple nodes in a cluster to access the same shared storage simultaneously. This enables virtual machines to move between nodes without requiring storage migration
4) Storage Spaces:
Storage Spaces is a technology in Windows Server that enables virtualization of storage by pooling physical disks into storage spaces. This provides features such as data redundancy, thin provisioning, and tiered storage. Storage Spaces can be used to store virtual hard disks for Hyper-V virtual machines.
5 ) iSCSI Storage:
iSCSI storage is a type of storage area network (SAN) that allows block-level storage to be shared over an Ethernet network. Hyper-V virtual machines can be configured to use iSCSI storage for their virtual hard disks.
Hyper-V live migration and high availability:
Hyper-V is a virtualization technology developed by Microsoft that allows multiple virtual machines to run on a single physical server. Live migration and high availability are two features of Hyper-V that help ensure the availability of virtual machines.
Hyper-V Live Migration:
Hyper-V live migration is a feature that allows virtual machines to be moved from one physical server to another without downtime. This is useful for planned maintenance or load balancing of virtual machines across multiple physical servers.
To perform a live migration, the following requirements must be met:
- The physical servers must be part of a failover cluster.
- The virtual machines must be stored on shared storage, such as a SAN or a Cluster Shared Volume (CSV).
- The virtual machines must be configured to use virtual networks that are available on both the source and destination physical servers.
Hyper-V High Availability:
Hyper-V high availability is a feature that provides automatic failover of virtual machines in the event of a physical server failure. This is achieved through the use of failover clustering, which allows virtual machines to be automatically restarted on another physical server in the cluster.
To configure high availability for virtual machines, the following requirements must be met
- The physical servers must be part of a failover cluster.
- The virtual machines must be stored on shared storage, such as a SAN or a Cluster Shared Volume (CSV).
- The virtual machines must be configured to use virtual networks that are available on all physical servers in the cluster.
Hyper-V backup and disaster recovery options:
1) Windows Server Backup:
Windows Server Backup is a built-in backup utility in Windows Server that can be used to back up virtual machines running on Hyper-V. It can back up virtual machines while they are running or offline, and can perform full backups or incremental backups. Windows Server Backup also supports recovery of individual files and folders from a backup.
2) System Center Data Protection Manager (DPM):
System Center Data Safeguard Manager (DSM) stands as a comprehensive data protection and restoration solution offered by Microsoft. It delivers top-tier safeguarding for virtual machines operating within a Hyper-V environment. DSM excels in conducting progressive backups of virtual machines even during their active runtime and offers the flexibility to restore these virtual machines to their initial location or an alternative destination.
3) Third-party backup solutions:
There are numerous third-party backup solutions that provide advanced backup and recovery features for Hyper-V virtual machines. These solutions typically offer features such as granular recovery of individual files and folders, backup of virtual machines across multiple physical servers, and integration with cloud-based backup solutions.
Hyper-V integration with System Center Virtual Machine Manager (VMM):
1) Centralized Management:
System Center VMM provides a centralized management console for managing virtual machines across multiple Hyper-V hosts. This enables administrators to manage virtual machines from a single location, rather than having to log in to each host individually.
2) Resource Optimization:
System Center VMM includes powerful tools for optimizing resource utilization in virtualized environments. This includes tools for managing virtual machine placement, load balancing, and dynamic optimization of virtual machines.
3) Automated Provisioning:
System Center VMM enables administrators to automate the provisioning of new virtual machines, using pre-defined templates for operating systems, applications, and hardware configurations. This reduces the time and effort required to deploy new virtual machines, and ensures consistency across the virtualized environment.
4) Self-Service Portal:
System Center VMM includes a self-service portal that enables end users to request and manage their own virtual machines. This provides a streamlined process for end users to access the resources they need, while also maintaining control and security over the virtualized environment.
5.High Availability:
System Center VMM provides tools for ensuring high availability of virtual machines, including fail-over clustering and live migration. This enables administrators to minimize downtime and ensure that visualized applications remain available to end users.
To integrate Hyper-V with System Center VMM, the following steps can be followed
1) Install System Center VMM on a dedicated server or virtual machine.
2) Configure System Center VMM to manage the Hyper-V hosts in your environment. This involves adding the Hyper-V hosts to the System Center VMM management console, and configuring credentials for accessing the hosts.
3) Create virtual machine templates in System Center VMM for commonly used operating systems, applications, and hardware configurations.
4) Use System Center VMM to provision new virtual machines, either manually or using automated templates.
5) Monitor and manage virtual machines using the System Center VMM management console, including tools for resource optimization, high availability, and performance monitoring.
Monitoring and performance tuning of Hyper-V servers and virtual machines:
1) Monitor resource usage:
Monitoring resource usage is crucial for identifying performance bottlenecks in Hyper-V servers and virtual machines. Use the Hyper-V Manager or System Center Operations Manager to monitor CPU, memory, disk I/O, and network utilization of Hyper-V hosts and virtual machines.
2) Use dynamic memory allocation:
Dynamic memory allocation is a feature in Hyper-V that enables the memory assigned to virtual machines to be adjusted dynamically based on usage. This helps to optimize memory utilization and prevent memory overcommitment.
3) Optimize virtual machine storage:
Optimizing virtual machine storage can significantly improve performance. Consider using pass-through disks or fixed-size VHDs for virtual machines that require high disk I/O. Use VHDX virtual disks for virtual machines that require more than 2 TB of storage.
4) Use virtual machine checkpoints:
Virtual machine checkpoints are a feature in Hyper-V that enables the creation of a snapshot of a virtual machine’s state at a particular point in time. This feature can be used for testing, troubleshooting, and performance tuning.
5) Use Network Quality of Service (QoS):
Network Quality of Service (QoS) is a feature in Hyper-V that enables the allocation of network bandwidth to virtual machines based on priority. This feature can be used to ensure that critical applications have sufficient network bandwidth.
6) Use Hyper-V replica:
Hyper-V replica is a feature in Hyper-V that enables the replication of virtual machines to another Hyper-V host. This feature can be used to ensure high availability and disaster recovery.
7) Use Performance Monitor:
Performance Monitor is a tool in Windows that can be used to monitor system performance. Use Performance Monitor to monitor Hyper-V host and virtual machine performance, and identify performance bottlenecks.
FAQ’s
What are the benefits of using Hyper-V servers?
Using Hyper-V servers provides several benefits, including server consolidation, improved resource utilization, hardware cost savings, simplified management, increased flexibility, and enhanced disaster recovery options through VM snapshots and replication.
Is Hyper-V only available on Windows Server?
Hyper-V is primarily available on Windows Server, starting from Windows Server 2008. However, Microsoft also offers a free standalone version called Hyper-V Server, which provides the core virtualization capabilities without the need for a full Windows Server installation.
What hardware requirements are needed for Hyper-V servers?
To run Hyper-V servers, you need a physical server with a 64-bit processor that supports virtualization extensions (such as Intel VT or AMD-V), sufficient memory to allocate to VMs, and ample storage space for VMs and virtual hard disks.
How do I create virtual machines with Hyper-V?
You can create virtual machines in Hyper-V by using the Hyper-V Manager or PowerShell commands. Through these interfaces, you can specify VM configurations such as hardware resources, network settings, and virtual hard disks.
Can I migrate virtual machines between Hyper-V hosts?
Yes, Hyper-V supports various migration options. Live Migration allows you to move a running VM from one Hyper-V host to another without any noticeable downtime. Quick Migration and Storage Migration are other options available to move VMs between hosts or storage locations.
How can I manage multiple Hyper-V servers in a cluster?
You can create a Hyper-V cluster to manage multiple Hyper-V servers collectively. With a cluster, you can distribute VMs across different hosts for load balancing and high availability. Cluster management tools like Failover Cluster Manager help simplify cluster administration.
What backup options are available for Hyper-V servers?
Hyper-V servers can be backed up using various methods, such as Windows Server Backup, third-party backup solutions designed for Hyper-V, or utilizing built-in Hyper-V features like Hyper-V Replica for replicating VMs to a secondary site.
Can I run Linux virtual machines on Hyper-V servers?
Yes, Hyper-V servers support running Linux virtual machines alongside Windows VMs. Microsoft provides Linux Integration Services for Hyper-V, which include drivers and tools to enhance the performance and functionality of Linux VMs on Hyper-V.
Is it possible to run nested virtualization with Hyper-V?
Yes, Hyper-V supports nested virtualization, which means you can run a Hyper-V host as a virtual machine within another Hyper-V VM. This feature is useful for scenarios like testing or running virtualization-based security technologies within VMs.
Reviews from hyper-v-serversCustomers
-

Abhinandan
23 Mar 2024HostingRaja’s Hyper-V hosting service has exceeded my expectations. I can’t believe how smoothly I can manage my virtual machines. The migration options give me the flexibility I need, and the disaster recovery features provide an extra layer of security. Thumbs up!

Syed Saddam
30 Jan 2024Hyper-V hosting by HostingRaja has made my life easier. I can create and manage virtual machines effortlessly using Hyper-V Manager or PowerShell. The migration options, especially Live Migration, are a game-changer. Thanks to them, I’ve experienced zero downtime during VM moves.

Manjrekar
11 Feb 2024HostingRaja’s Hyper-V service is a must-try. I’ve been able to optimize my server resources and cut down on costs. The fact that they offer a standalone version of Hyper-V Server is impressive. Creating virtual machines and managing them has never been this convenient.