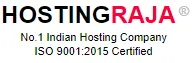Step-by-Step Guide to Switching Web Hosting with HostingRaja
Table of Contents
- 1 Step-by-Step Guide to Switching Web Hosting with HostingRaja
- 2 Why Do People Change Hosting?
- 3 How to Change web Hosting in 9 Easy steps?
- 4 Sign up to New Hosting Enrollment
- 5 Secure Your Website’s Data
- 6 Backup Database Files
- 7 Generate a New Database
- 8 Merge your Database
- 9 Adjusting Your Website’s Files
- 10 Get Your Website Files Up and Running
- 11 Verify Your Website
- 12 Finalize Your Move by Updating DNS+
Why Do People Change Hosting?
Changing hosting providers is often driven by the need for improved performance, enhanced features, or better customer support. Businesses and individuals may decide to switch to a new hosting service to address issues such as slow loading times, frequent downtime, or limited resources. Additionally, as websites grow, they may require more advanced hosting solutions, prompting a move to a provider that can better accommodate increased traffic and demands.

The decision to change hosting is also influenced by evolving technology and the desire to stay current with the latest innovations. New hosting providers may offer cutting-edge technologies, better security measures, or more user-friendly interfaces, enticing users to make the switch for a more seamless and efficient online presence. Ultimately, the goal of changing hosting is to ensure a smoother, more reliable, and feature-rich hosting environment that aligns with the evolving needs and aspirations of website owners.
How to Change web Hosting in 9 Easy steps?
- Sign up to New Hosting Enrollment
- Secure Your Website’s Data
- Backup Database Files
- Generate a New Database
- Merge your Database
- Adjusting Your Website’s Files
- Get Your Website Files Up and Running
- Verify Your Website
- Finalize Your Move by Updating DNS
Sign up to New Hosting Enrollment
Initiate your migration process by enlisting the services of a new hosting provider. This involves enrolling in a hosting plan and pinpointing your desired destination as the initial stride in the journey.
As previously noted, certain hosting providers extend the courtesy of transferring your website hosting on your behalf. It’s a distinctive feature in the fiercely competitive realm of web hosting, where aiding clients in seamless transitions becomes a distinguishing factor. Notably, some of the highest-rated web hosting providers take pride in rendering this service, setting them apart in the dynamic landscape of the hosting industry.
Secure Your Website’s Data
Now, safeguarding your website’s files is the next crucial step in this process. While it might seem like a daunting task, it’s surprisingly straightforward.
The objective here is to capture a digital snapshot of your website in its current state. This comprehensive image includes everything – uploads, plugins, and all the intricate components. The key is to refrain from tampering with these files post-download to avoid disrupting your site’s framework and risking broken internal links.
To achieve this, you’ll employ an FTP (File Transfer Protocol) service for downloading your website files. Among the array of options, FileZilla stands out as the preferred FTP tool, praised for its effectiveness and, the best part, it comes at no cost.
- Create a desktop folder for your website.
- Download FileZilla Client.
- Check if your hosting requires a new FTP account.
- Connect FileZilla to your hosting account.
- Drag website files from hosting to the desktop folder.
- Monitor the progress bar and confirm completion.

Backup Database Files
Begin by ensuring your website has a database, as not all sites require this. Confirm with your current hosting provider if you’re unsure. Static websites may not need a database, while dynamic ones with user-generated content or changing pages will. The most common database is MySQL, exported using phpMyAdmin accessible through the cPanel dashboard.
To Backup Database Files
- Log in to your hosting account.
- Open phpMyAdmin in the ‘Databases’ section of the control panel.
- Choose your website’s database from the list.
- Go to the Export tab.
- Click Go.
- Download the SQL file and place it with your website files for organization
- MySQL or you can’t find phpMyAdmin, contact your hosting support for guidance.
Generate a New Database
Access your recent hosting account and navigate to the ‘Databases’ section where MySQL Databases reside. Locate the ‘Create New Database’ area and input your chosen database name into the designated ‘New Database’ field.
Confirm the process by selecting the ‘Create Database’ button. This finalizes the creation of your database in the hosting control panel.
Merge your Database
- Return to the Database section in your hosting account.
- Access phpMyAdmin and click the + button to reveal your databases.
- Select your newly created database, and head to the Import tab.
- Choose your saved SQL file using the ‘Choose File’ button.
- Keep other settings unchanged and hit ‘Go.’
- Wait for the import to finish, and voila! ‘Import has been successfully finished’ will confirm the process.
Adjusting Your Website’s Files
Now that your database has smoothly transitioned to the new hosting provider, let’s focus on transferring your files.
For websites harboring both files and a database, an additional step is necessary. This involves tweaking the code within certain files to ensure synchronization with the fresh database. Specifically, you’ll be addressing the database name, the username you generated, and the associated password.
Fear not if coding isn’t your forte; you don’t need an in-depth understanding to execute these changes. We’ll provide clear instructions for each modification.
For Joomla and Drupal, two widely-used CMS platforms, follow our step-by-step guidelines. If you’re running a WordPress site, the most prevalent CMS platform, refer to our dedicated migration guide tailored specifically for WordPress sites.
Get Your Website Files Up and Running
Now that everything is in harmony, it’s time to transfer your website files to the new hosting provider, and we’ll use FTP for this too.
Set up a fresh FTP account with your new hosting provider if you haven’t already. Head to the Files section in your dashboard, choose FTP accounts, and generate a new username and password. Take note of these, along with the Port number (likely 21).
Configure FileZilla to sync with your new hosting account. Similar to the process in step 2.4, use the details from the new FTP account you just created.
Begin uploading your website files to the new hosting account. Your desktop files will appear on the left, and the website setup on the right. These files are from the public_html folder; ensure you maintain their original structure—no merging of files that weren’t combined before.
Verify Your Website
Now, let’s put your website to the test. It’s crucial to note that once you proceed, any errors become public, so there’s no safety net.
Testing procedures vary among hosts—some create a comprehensive staging environment, while others provide a temporary URL. Now is the ideal moment to connect with their support team or search for relevant articles, perhaps by Googling ‘testing URL’ + [your new hosting provider].
Regardless of the method, conduct a thorough examination. Confirm that internal links lead where they should, menus are configured accurately, and finer details, such as the 404 page, transition seamlessly.
Finalize Your Move by Updating DNS+
Congratulations on reaching the last step in relocating your website to a new host: updating your DNS settings to link your domain with the new host.
DNS, short for Domain Name System, simplifies the translation of complex IP addresses into more memorable domain names. While a full DNS guide exists, you don’t need to delve into the technicalities to execute these changes.
The procedure varies depending on your domain’s registration location. Regardless, you’ll require the nameservers from your new hosting provider. Look for these in your welcome email or the General Information section of your cPanel dashboard. They typically appear as something like ‘fg4531.[yourhostingprovider].com’ with both a primary and secondary nameserver.
Once armed with this information, refer to your current domain provider’s guide on altering website DNS. After the request, anticipate a downtime ranging from a few hours to a full day during the transfer. To minimize disruption, choose a quieter site period and inform your readers in advance.

Dhanasekar Mani
Founder Of HostingRaja
Dhanasekar Mani, a seasoned SEO Specialist and Entrepreneur, brings over 23 years of expertise in software development. As the esteemed founder of HostingRaja and Webbazaar, he has played a pivotal role in shaping these ventures. He contributed to pioneering patented technologies, solidifying his impactful presence in the tech industry.